How To Set Up SendFox And Integrate With WordPress
This post will provide a step-by-step introduction of how to set up a SendFox email marketing account and integrate it with a WordPress website. I’m no expert at email marketing or WordPress, just another writer who has been through this process. Here’s what I’ve learned!
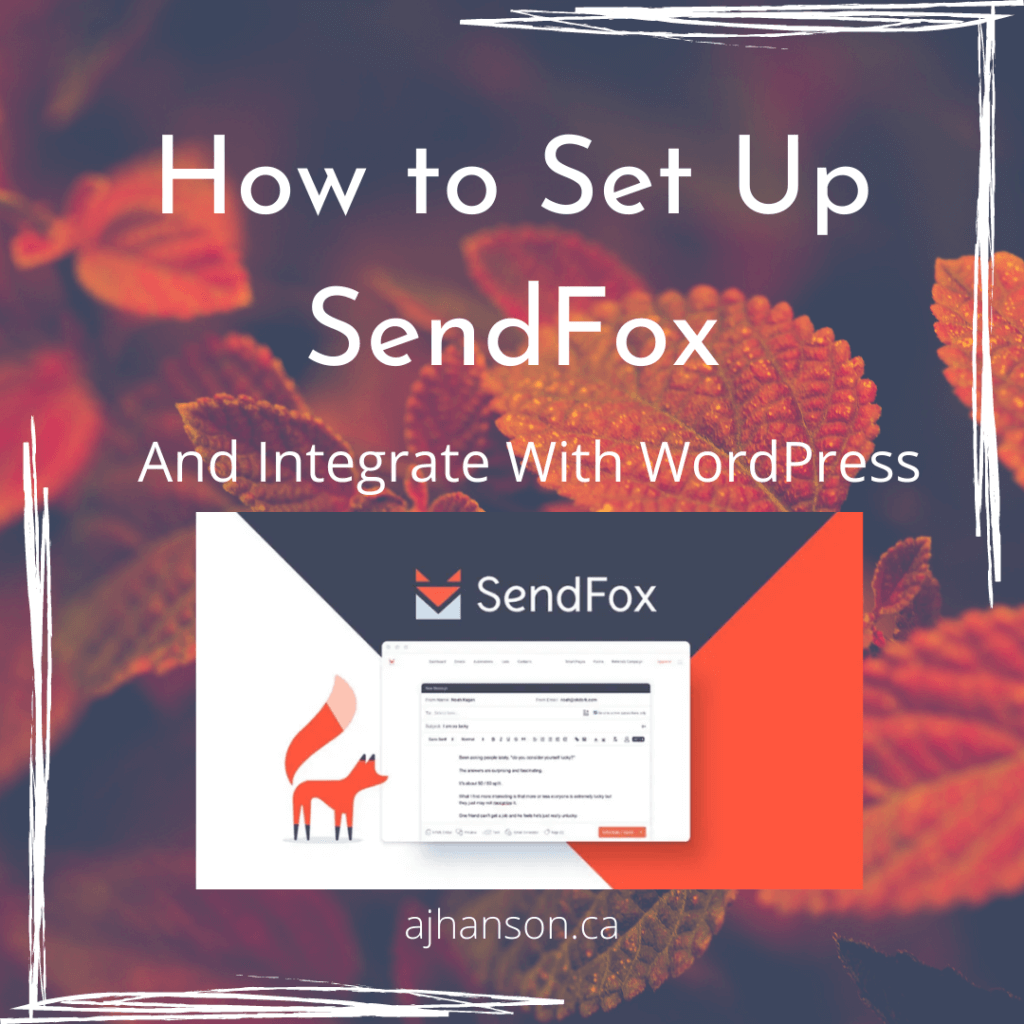
An email marketing service provider allows you to compose and send customized bulk emails to a list of subscribers. If you’re looking for an email marketing service for your website, there are lots to choose from. MailChimp, MailerLite, and ConvertKit are some of the more well-known ones. Having launched in 2019, one of the new players in the market is SendFox, At the time of writing this, they offer an appealing lifetime plan rather than a monthly fee. If you’ve decided to use SendFox, the setup process is fairly straightforward.
Step 1: Activate SendFox
a) Whether you signup to SendFox for free or with a lifetime plan, the first step is to activate SendFox with your preferred email account — the one you will use to send and receive writerly emails.
b) Next, log in to SendFox and change settings to reflect your address (be aware that your address is displayed at the footer of your emails to comply with anti-spam legislation) and company name (your writer name!) To do this, click Settings on the SendFox dropdown menu then Account. Click Save when you have input this information.
c) After that, link your web presence. Still in the Settings section, select Web Presence and update with relevant links such as the link to your website, Twitter, and Instagram. This will be used to pull content you make into your Smart Page (See Step 4 for more on Smart Pages).
Step 2: Link Your Website
It is possible to use SendFox without a website by sharing the URL for the Smart Page (See Step 4 for more on that), but if you have a website, you can link it to SendFox to collect email subscribers from your site.
a) To link your website, go to Settings on the SendFox dropdown menu, then Domain. Type your domain into the text box (ie. ajhanson.ca) then Add Domain. Your website domain will appear below next to the Validate button.
b) When you select Validate, SendFox provides three CNAME entries that will need to be input to the domain name settings (DNS) of your hosting provider.
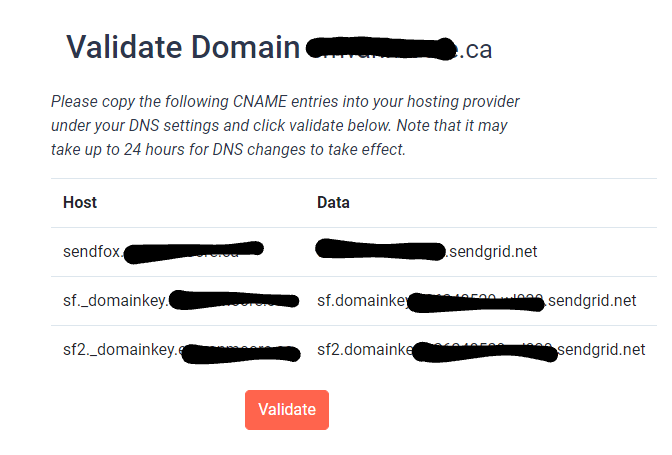
Login to your web service provider, select the domain settings, copy the CNAMEs into the CNAME record then Save. My website is hosted through Bluehost, so the following screenshots are of the Bluehost dashboard, but if you have a different web service provider, find your domain settings and the CNAME files should be there.
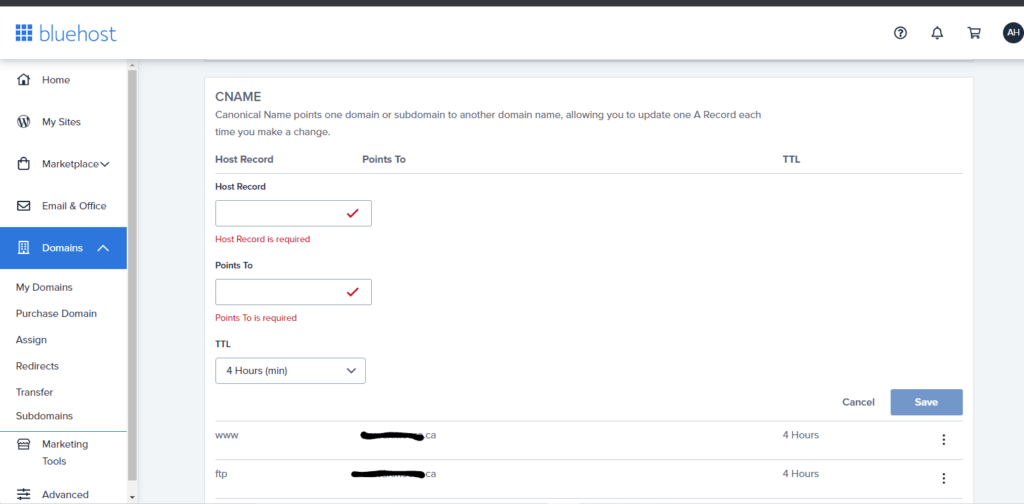
TTL means “Time To Live” and this allows the DNS resolver to know how long to cache a query. I set this to the minimum to match the TTL of other CNAMEs on my domain.
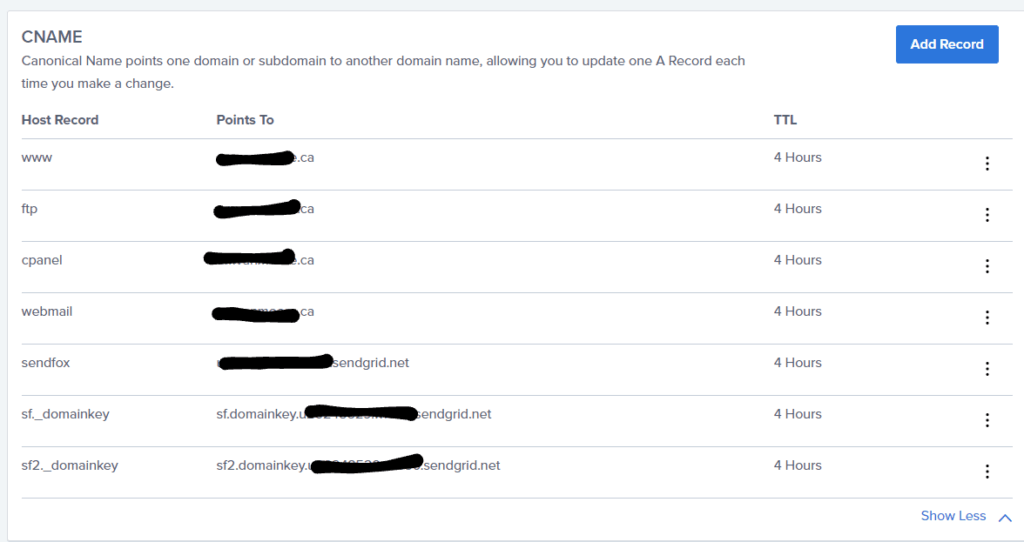
Note: If your website is hosted by DreamHost, NameCheap, Google, or GoDaddy you will have to delete your domain name from the Host column in order to add it. See this article by SendFox for more information if that applies to you.
When you’ve successfully added your CNAMEs to your domain, go back to SendFox and click Validate.
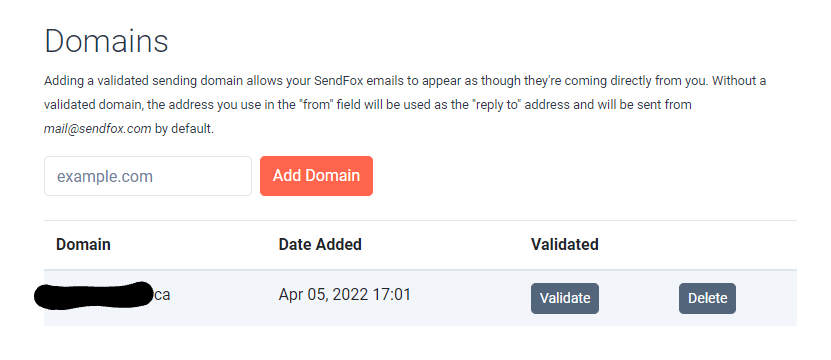
c) Now that your domain is added to SendFox and the CNAMEs are added to your domain, it’s time to download the SendFox plugin for your website. Go to WordPress, select Plugins > Add New, and search for SendFox. You’ll see a plugin that looks like the image below.
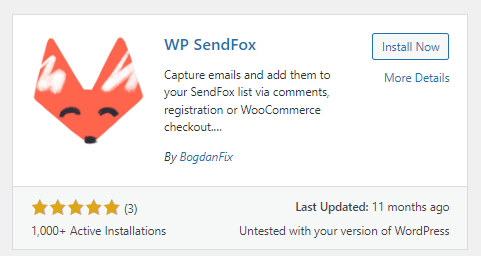
Click Install Now on WP SendFox then Activate. In the settings for this plugin, you will see you need the API key.
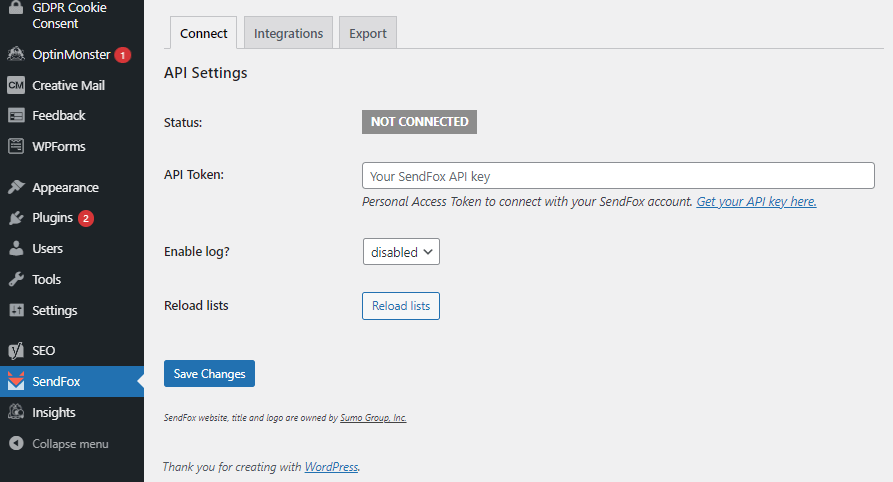
d) The next step is to get the API key from SendFox. Go back to the SendFox dashboard, select settings in the dropdown menu again then API. The API key is called a Personal Access Token on SendFox. Select Create New Token. Name your token (this is so that you know what this key is for, not for displaying) then click Create. SendFox will create an API key / Personal Access Token with the warning “This is the only time it will be shown so don’t lose it!” (If you lose it, you can create a new one).
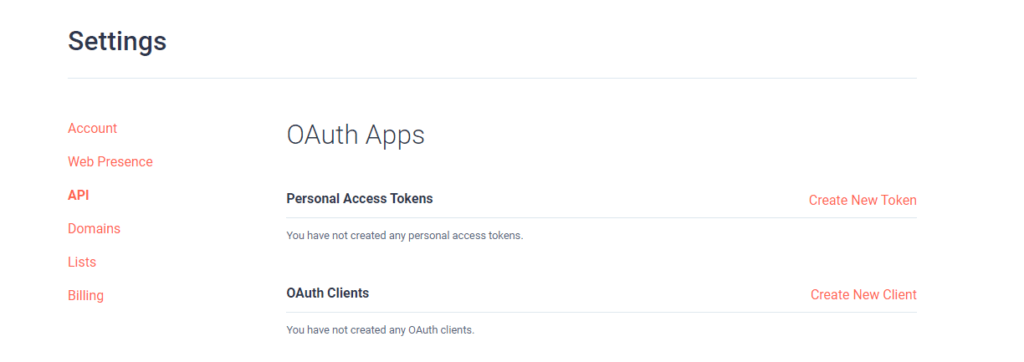

e) Copy the API key from SendFox and paste it into the API Token field of the WP SendFox Plugin settings on WordPress. Save changes and the status will change from NOT CONNECTED to CONNECTED: [whatever you named your token].
Step 3: Create Sign Up Form for Your Website And Embed the Code
So you’ve got SendFox linked to your website! Take a moment and congratulate yourself.

a) But we’re not done. Next step: create an email signup form and embed the code into your website. To do this, go to the SendFox dashboard, click Forms then Create Form. This will bring you to the Edit Form page.
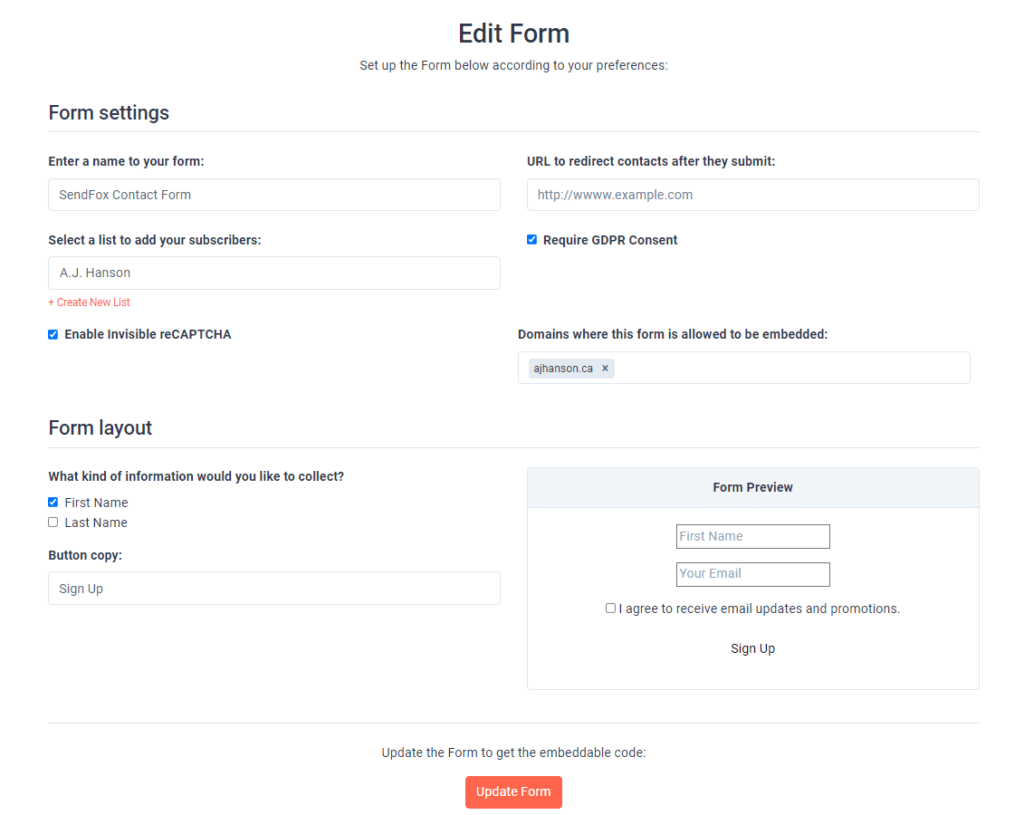
Enter a name for your form (again, this will not be displayed on your website), select the list to add subscribers to, and select the information you would like to collect. If you would like to redirect people to a Thank You page or a different webpage after they signup, you can enter that URL on the top right. When you are happy with your form, click Update Form. This will generate an embeddable code. Copy the code.
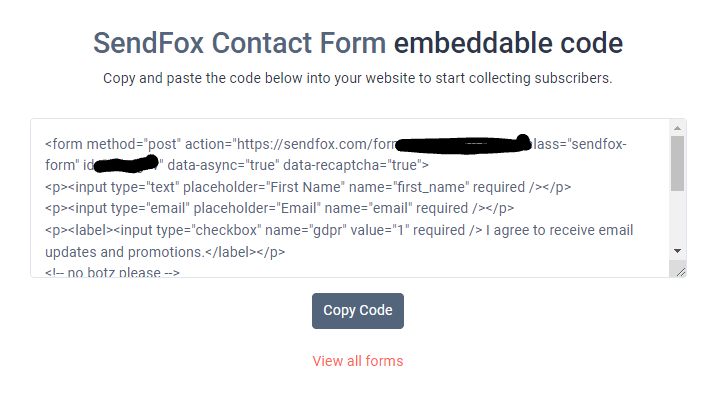
b) Log back into your website builder. If you’re using a block builder, go to your Newsletter or Signup page, add an HTML block, and paste the code into the block. Preview and publish the page. You should see the Signup form rather than the code.
c) Send a test! If it’s delivered successfully, you’ve got an active signup page on your website that will begin adding your subscribers to your list on SendFox.
Step 4: Create Smart Page
Back to SendFox! You’ve done all the complex bits and now for some fun. Set up and customize your Smart Page. On the SendFox dashboard, select Smart Pages. Click on the title of the default smart page to bring up the Smart Page Editor.
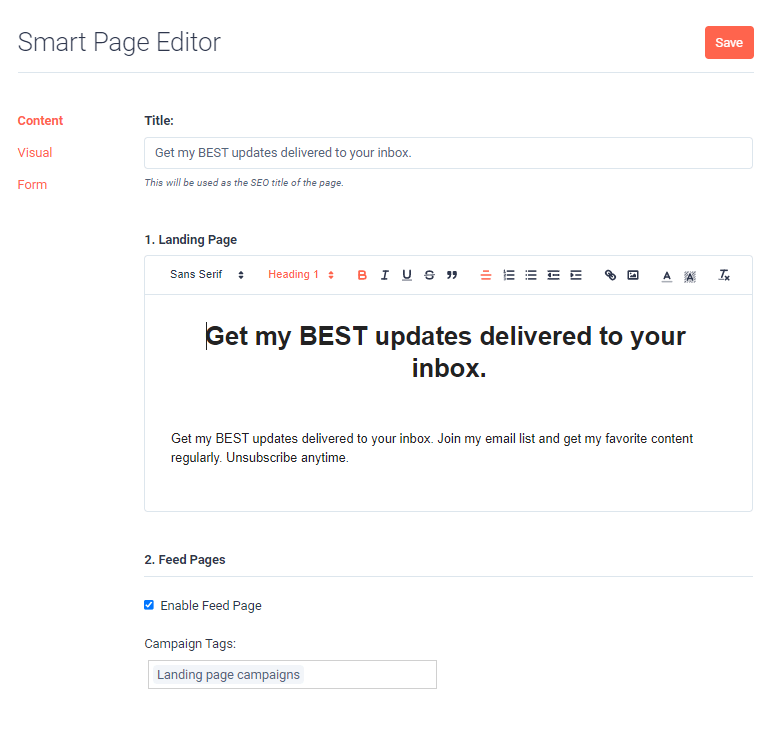
a) The Smart Page Editor includes three sections: Content, Visual, and Form. Customize the Smart Page Content with what you would like it to say and select Enable Feed Page if you would like SendFox to enable the Let me read first button (more on that below). Once you’ve customized the content of your Smart Page (also known as a Landing Page), move on to the visual section of the editor.
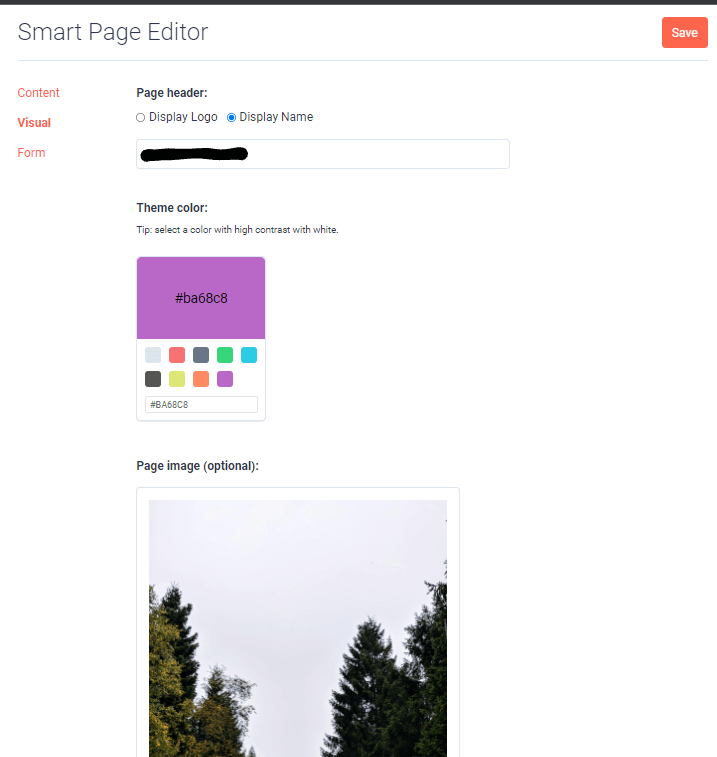
b) On the visual editor, you can add an image and an accent colour. To keep things consistent, if you know the hex # of the accent colour on your website, you can paste that here to make it match! For advice on how to create an effective landing page, read this post.
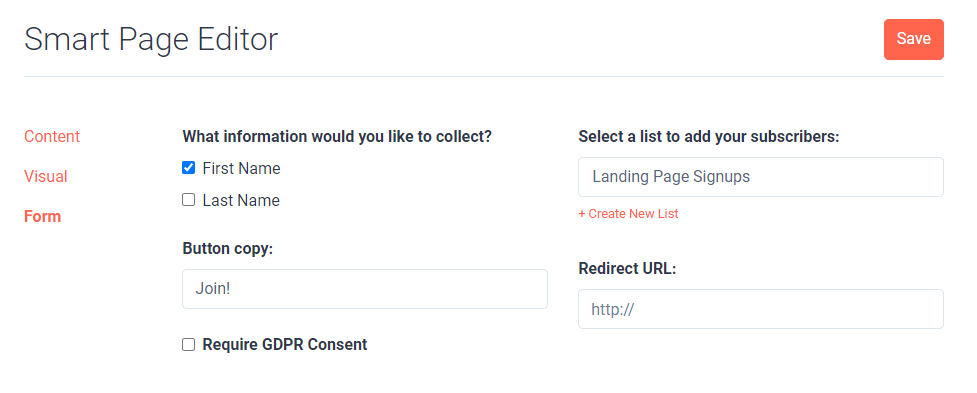
c) The last step to set up your Smart Page is to customize the form with the information you would like to collect. This is similar to the form you created earlier for your website. Select Require GDPR Consent to add the “I agree to receive email updates and promotions” checkbox to the Smart Page.
Great job! Your Smart Page is all set up! You can share the link for people to sign up to your email list without having to go through your website. As an example, here is my Smart Page. Be sure to check out the “Let me read first.” This is a very cool feature offered by SendFox where it auto-populates recent posts from the web presence you set up earlier.
Step 5: Customize Email Campaigns
Now for the emails.
a) On the SendFox dashboard, select Automations and select the name of the Welcome Series Email to edit it. By default, SendFox appears to populate three welcome emails set to arrive at different times. By default, the Trigger is set to when they sign up to your list and there is no delay (it is sent immediately after they confirm their subscription). Click on Edit Email to customize it to what you would like to say to new subscribers. For the second email, you can adjust the Delay and Trigger. In the example below, the Trigger for the second email is receipt of the first email and the Delay is set to 24 hours later. I’ve chosen to only include two emails in my welcome series but you can customize yours however you’d like.
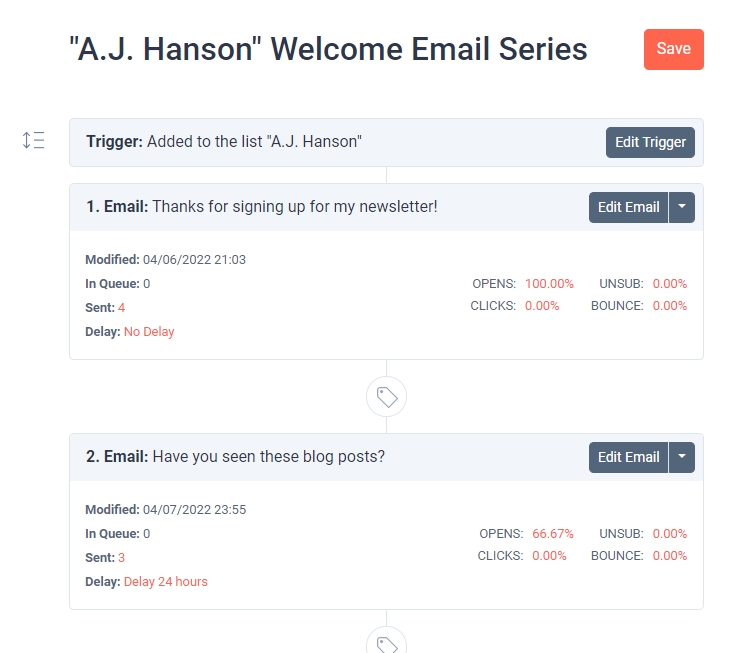
b) Set up the first emails. Go back to the SendFox dashboard and select Emails. Here you will see a “Please confirm your subscription” email and a premade “My first email.” Click on the title of the Please confirm your subscription email to make sure that it says what you would like it to, then save any changes you make. Next, set up your first email! You can Create New or edit the default. If you’d like to get fancy with it, you can use Canva to create a header and an image as you can see I’ve done in the following image.
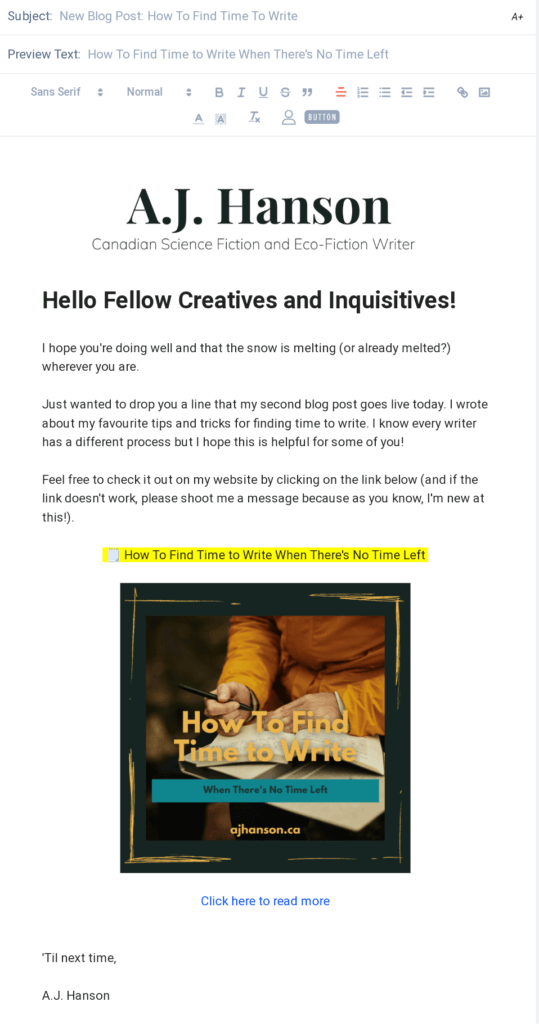
c) Send a test email and make sure it arrives!
Congratulations! If you have followed along, you have set up SendFox and integrated it with your website!
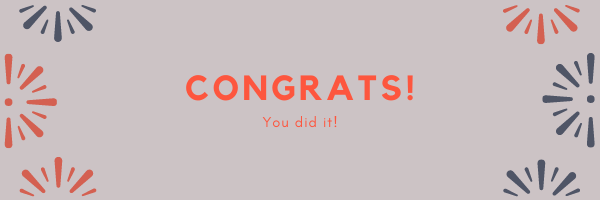
You’re now ready to start connecting with email subscribers. If you have any questions, please comment below and I will do my best to help! If you’re an expert at WordPress or know how this would apply to different web builders or web hosts please share your expertise in the comments!
Acknowledgements: SendFox logo used with permission.

Subscribe to my mailing list for notice of new blog posts or book news. (or Subscribe via my Smart Page!)
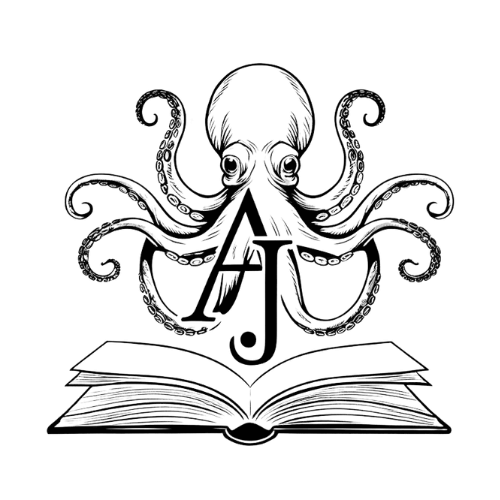
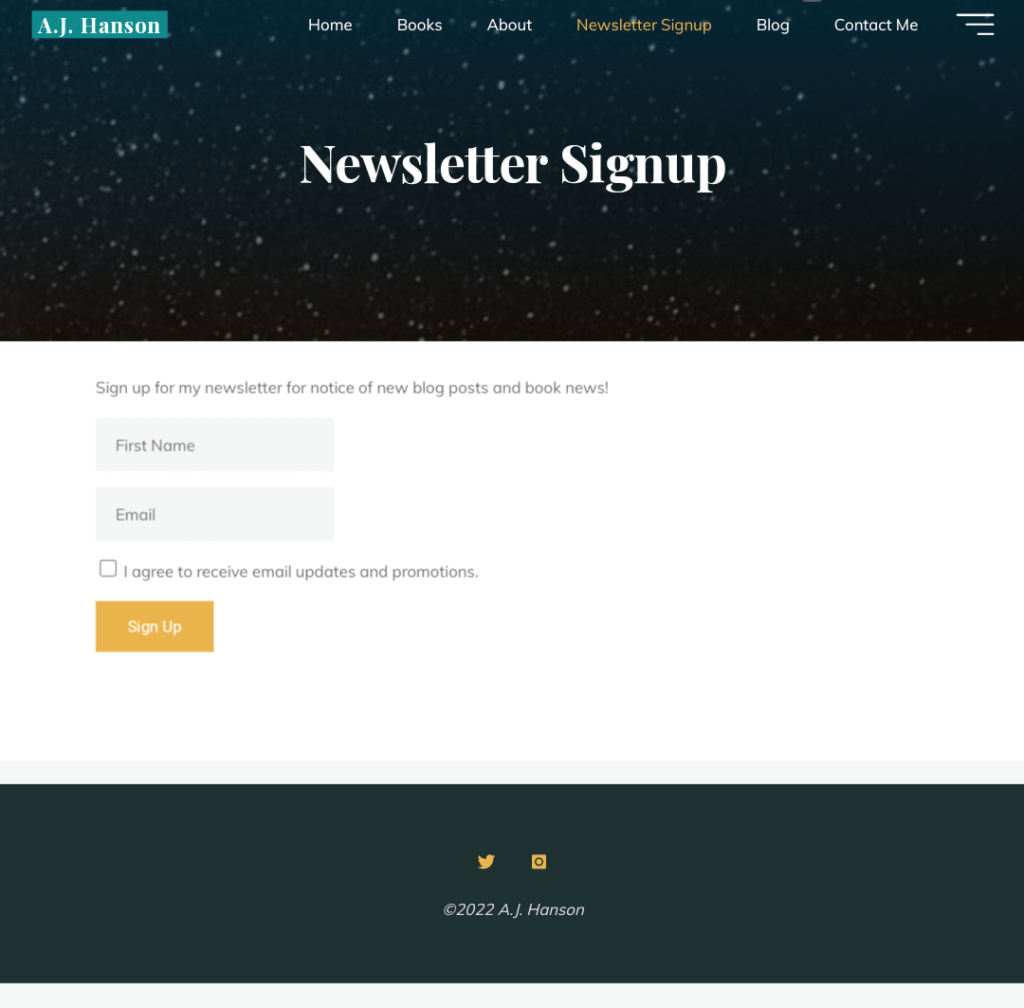




Thanks so much for taking the time to do this – it was super helpful! These techy things can be so hard to navigate.
You’re welcome! I’m so glad you find it helpful!
Very nice! It is great that you took the time to document the process for all of us!